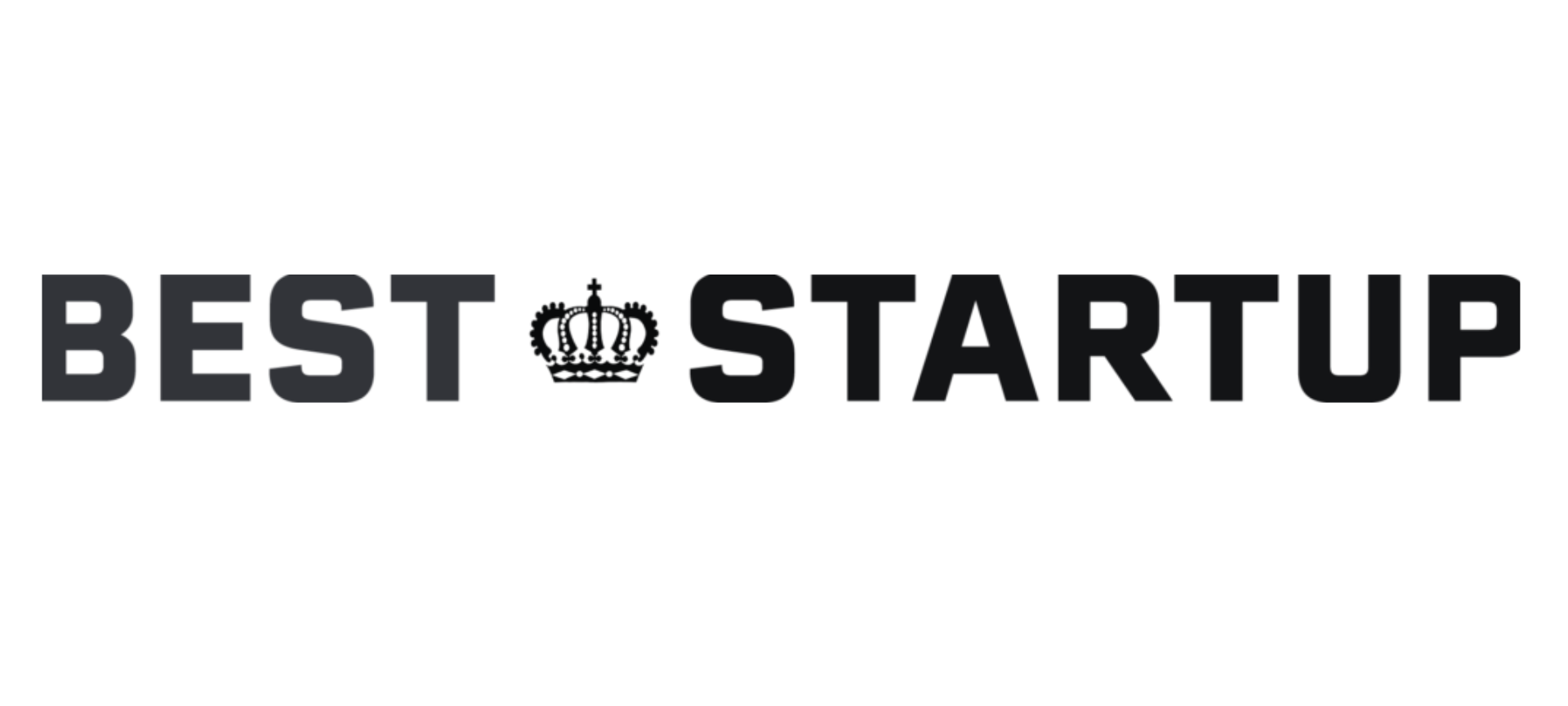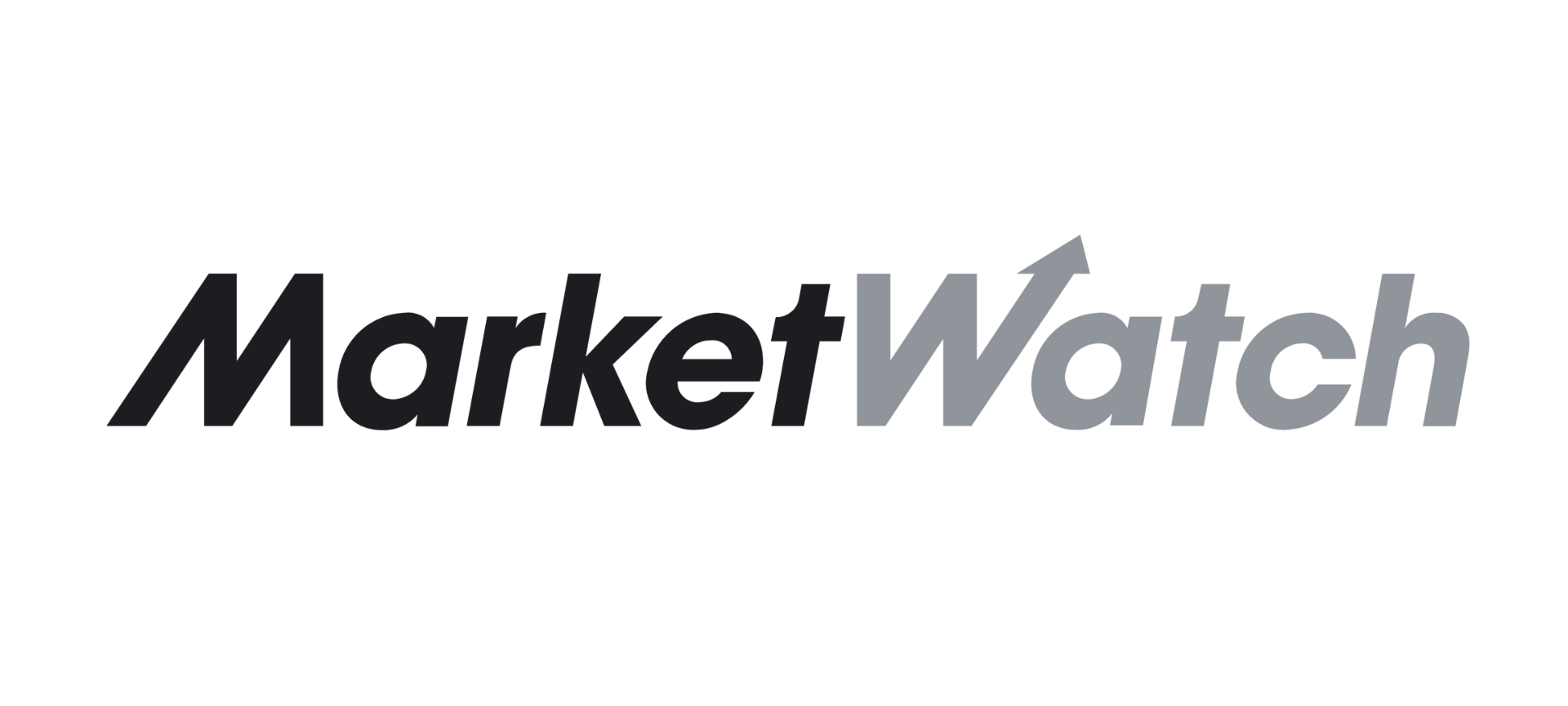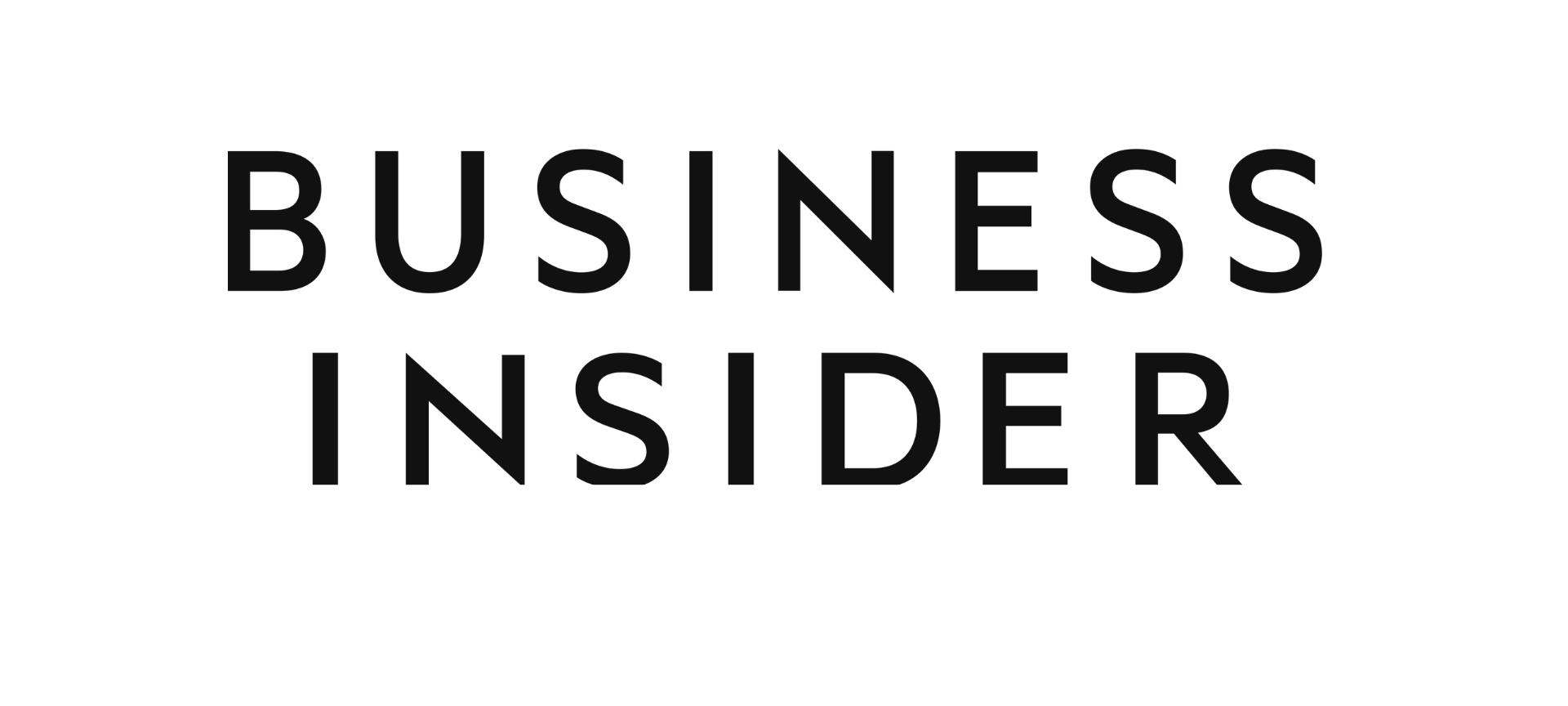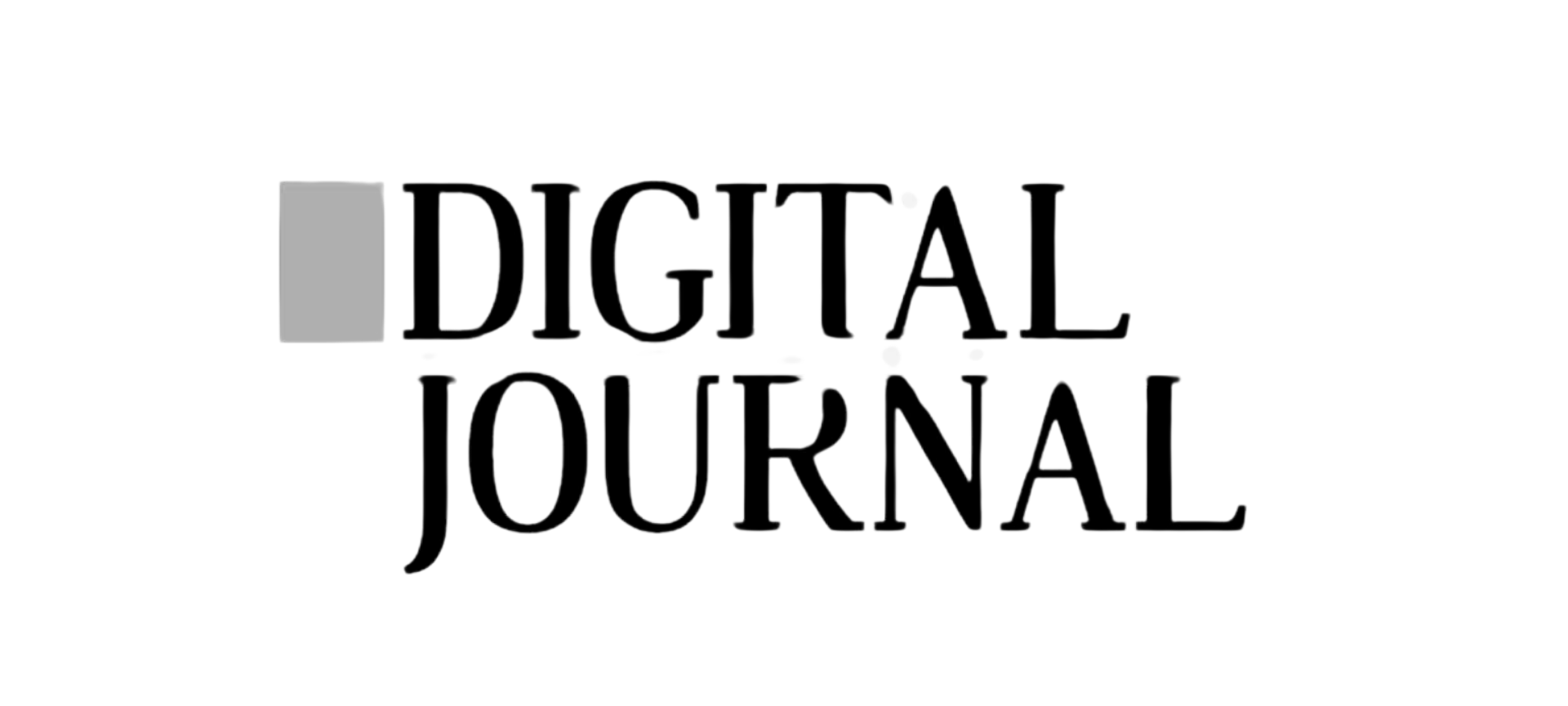I’m looking to book
I’ve already booked
I’m looking to book
MiniCabRide For Business
What is ‘MiniCabRide for Business’?
How to add a Member (Admin Only)
How to add a Team (Admin Only)
How to book and manage Business Account trips
View All Help Topic
[/vc_column_text][vc_empty_space height=”” alter_height=”huge” hide_on_mobile=””][/vc_column][vc_column width=”3/4″ css=”.vc_custom_1660567654810{margin-left: 50px !important;}”][vc_column_text]How to add a member?
The administrator can send invitations to new members through the dedicated ‘Members & Teams’ section within the Business Dashboard. Upon accepting the invitation, the recipient will be prompted to create their personal profile on ‘MiniCabRide for Business’.
in Account, you can see there are two options:
Active: Once the member has completed the sign-up process, they can make their bookings or allow an admin to make a booking on their behalf.
Invite Sent : An invitation has been extended to the member; however, there has been no confirmation of their registration.
To extend an invitation to a team member, navigate to the “Members & Teams” tab and select “Add Members.” Provide the requisite information for the new member. It’s essential to ensure that the email address supplied for each member is distinct. Once entered, click “add member” and an invitation email will be dispatched. The new member will then be able to create a unique password and account after following the link. Upon completion, their status will switch to “Active” in the administrator’s dashboard.[/vc_column_text][/vc_column][/vc_row]